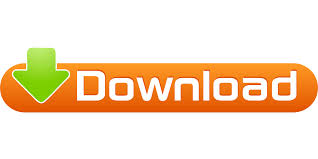
ZoomNotes is one of the few apps out there that provides a huge zoom range so that you can handwrite notes, sketch diagrams, and ideas on a near-infinite whiteboard, right on your iPad with Apple Pencil.
#ONENOTE CONVERT HANDWRITING TO TEXT SURFACE PRO 2 PC#
If your Tablet PC is running Windows XP Tablet PC Edition 2005, right-click a converted word, and then on the shortcut menu, tap or click an alternate word.Are you the type of person who loves to sketch out ideas and thoughts on a whiteboard? Then ZoomNotes is the ideal app for you. If your Tablet PC is running Microsoft Windows XP Tablet PC Edition, tap or click the arrow next to the alternate list symbol, and then on the shortcut menu, tap or click an alternate word. If a word is converted incorrectly, tap or click Type/Selection Tool on the Writing Tools toolbar, tap or click the incorrectly converted word, and then do one of the following: On the Tools menu, tap or click Convert Handwriting to Text. To select individual words, tap or click Type/Selection Tool on the Writing Tools toolbar, and then drag the cursor over the word or double-tap the word. To select a note container, tap or click the top edge of the container. To select a page of handwritten notes, tap or click the page tab for the active page. Select the page, note container, or word that you want to convert by doing one of the following: Handwriting recognition is specific to the language of your operating system. You can convert your handwritten notes into typewritten text. In the Pen thickness (mm) list, enter a new stroke size (in millimeters) for the current pen. In the Pen color list, click a new color for the current pen. In the Pen name box, type a new name for the current pen. In the Customize Current Pen dialog box, do any of the following: For each pen you customize, the original selection is replaced with the options that you specify.Ĭlick the arrow next to the Pen button again, and then click Customize Current Pen. Customizing pens does not add new selections to the list of available pens. OneNote includes eight felt-tip pens and four highlighters. On the Writing Tools toolbar, click the arrow next to Pen, and then, on the shortcut menu, click the felt-tip pen or highlighter that you want to customize. To select ink, click Type/Selection Tool on the Writing Tools toolbar, and then drag the cursor or double-tap to select the word. It is especially useful for removing or correcting handwriting strokes.
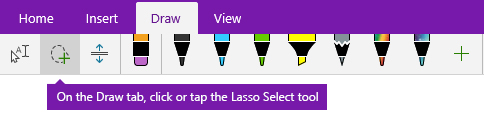
The Stroke eraser can remove an entire stroke of ink with a single tap or click. To delete ink strokes, click Eraser on the Writing Tools toolbar, and then drag the pointer across the ink. To add more space to the page, click Insert Extra Writing Space on the Writing Tools toolbar, position the pointer where you want to add space, and then drag the arrow in the direction indicated by the pointer. With the Tablet PC pen or your mouse, draw or write notes directly on the surface of the page. To select a particular pen width and color, on the Writing Tools toolbar, click Pen, or click the arrow next to Pen. To move these toolbars to a new location, click and drag the move handle on a docked toolbar, or the title bar on a floating toolbar. Note: By default, the Drawing Tools and My Pens toolbars are docked below and to the left of the application window. You can also select the notes or shapes and press the Delete key on your keyboard. Repeat this step for as many additional shapes you want.Ĭlick Draw > Eraser, and erase the notes. Select an item in the Shapes list, and then click and drag on the page to draw the shape you want. OneNote will remain in drawing mode you toggle out of it.

On the menu that appears, click Lock Drawing Mode. To view additional drawing choices, click or tap the More arrow in the lower-right corner of the Shapes gallery, and then select a shape from the menu that appears.Ĭlick or tap the Draw tab, and then click the More arrow in the lower-right corner of the Shapes gallery. While the shape is selected, you can drag it to resize it or move it to a different place on the page. To cancel drawing mode, press the Esc key on your keyboard, or click the Type button on the Draw tab.Ĭlick or tap the Draw tab, select an item in the Shapes gallery, and then drag your mouse or finger on the page to draw the shape. If your computer has a touch screen, you can also take handwritten notes and convert them to text. You can turn this mode off when you’re done drawing. This puts more space between the commands, so it’s easier to tap with your finger. If your touch-capable device has a small screen, click or tap the Touch/Mouse Mode button on the Quick Access Toolbar, and then click Touch.
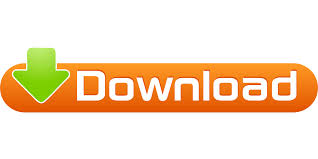

 0 kommentar(er)
0 kommentar(er)
